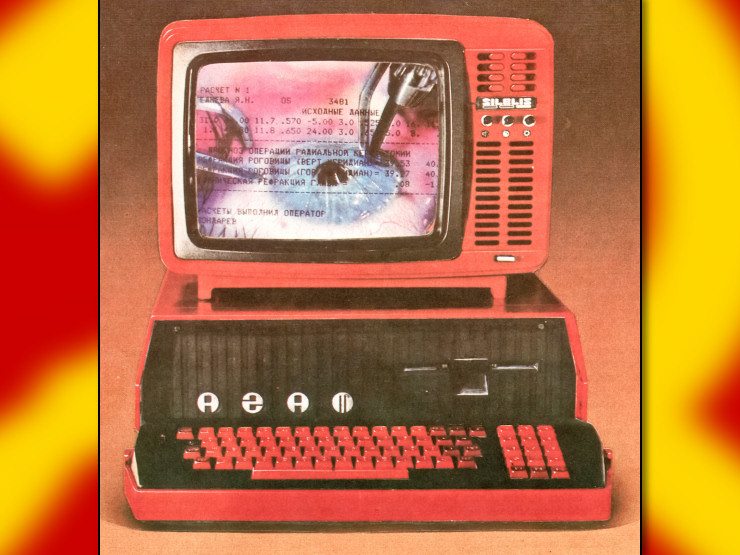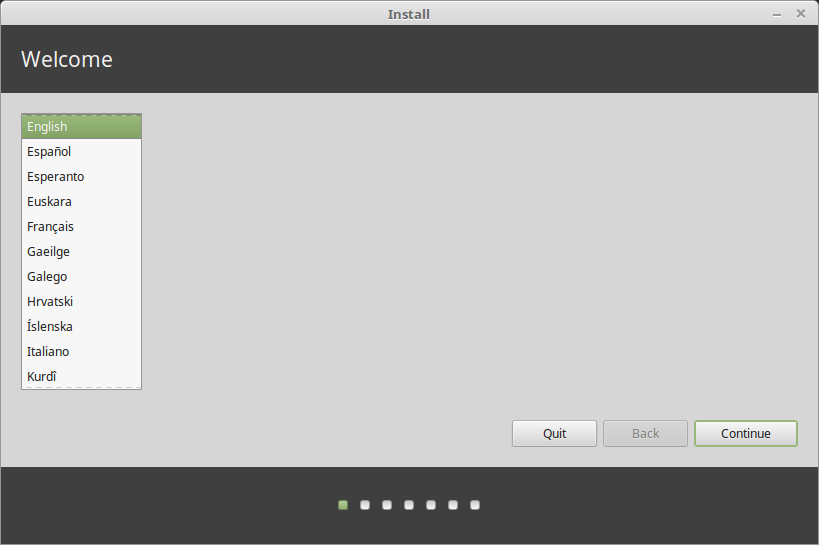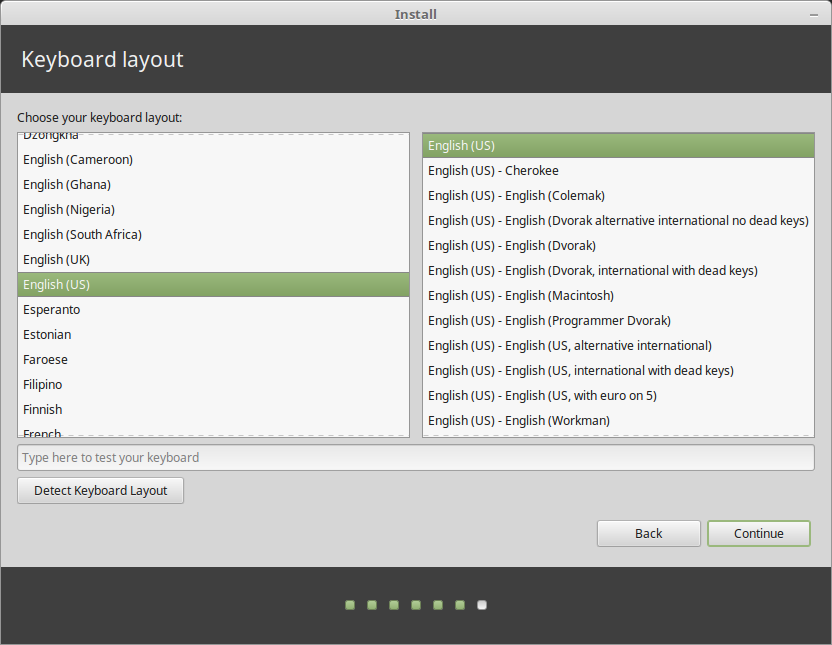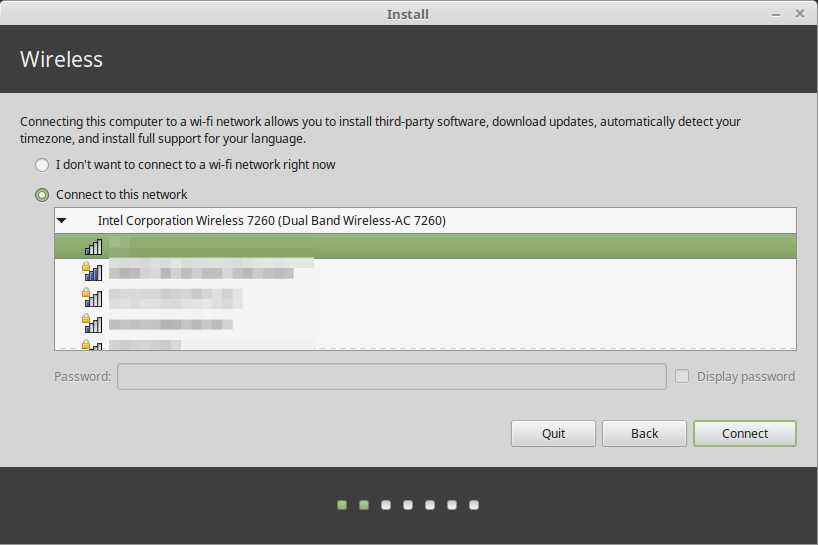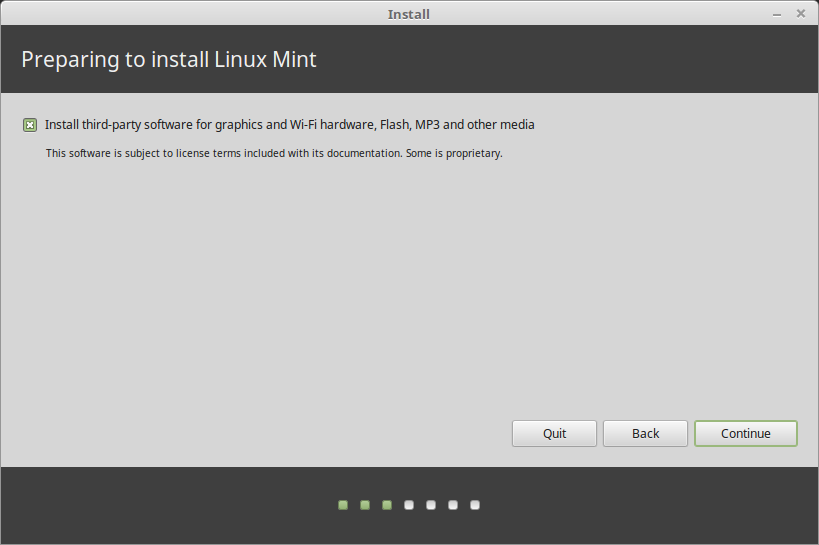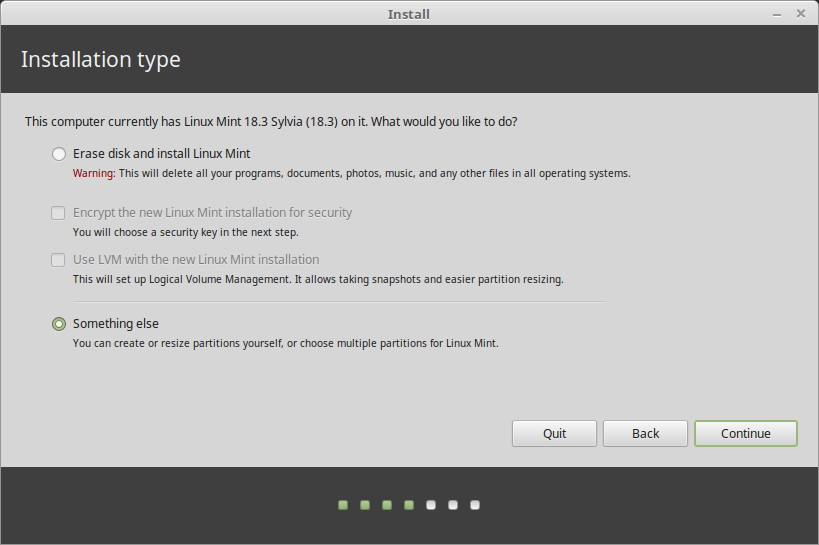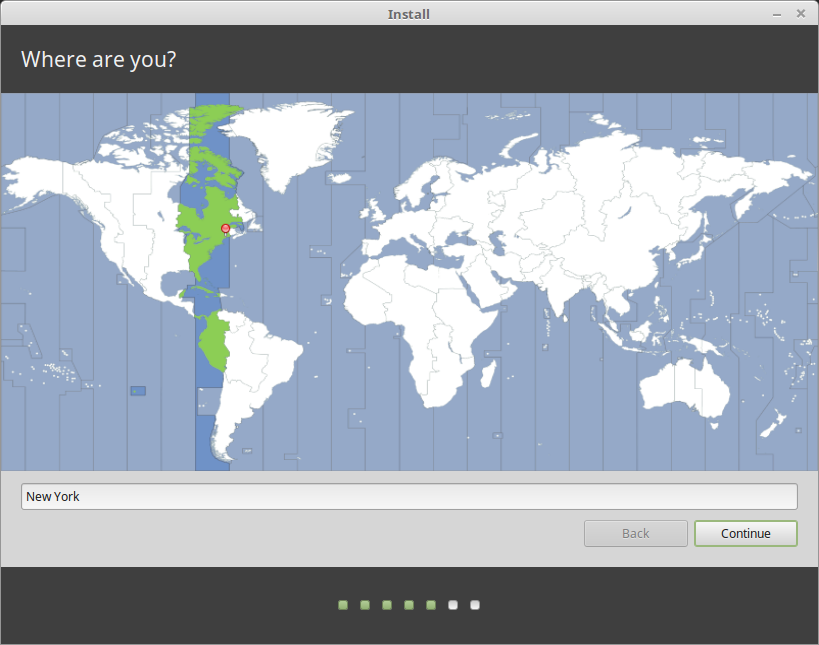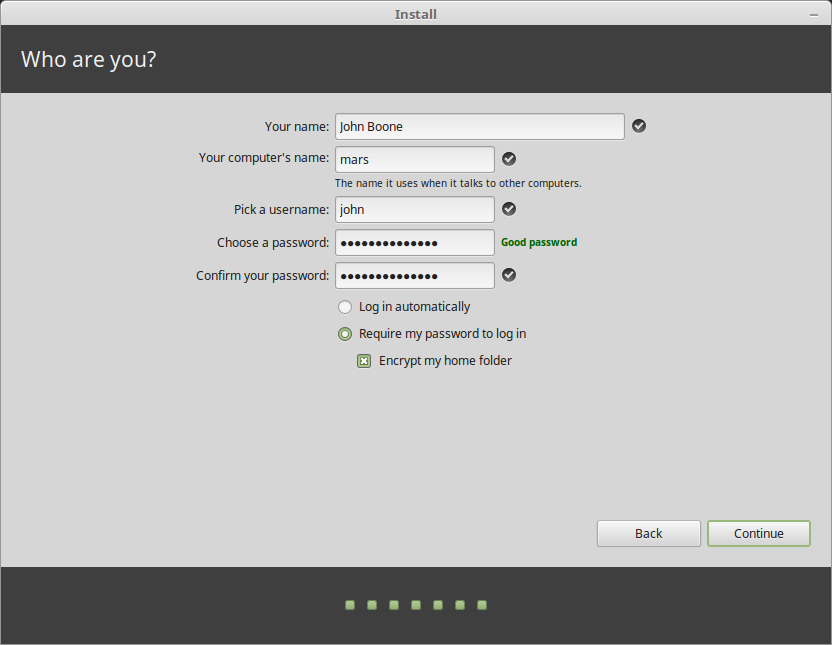cross-posted from: https://hexbear.net/post/2720264
What’s the point of this post?
We all love to dunk on M$ for repeatedly fucking up Windows, and we all love to recommend installing the superior OS, but there hasn’t been a guide on how to actually do so. My aim is to create a guide on how to actually install Linux so that every time M$ fucks up, people can link to this guide (or any other successive guide) on top of the usual dunking.
Note: This guide is tailored towards people who are using Windows devices.
Why Linux Mint?
- Linux Mint has a well-deserved reputation as the “newbie distro for people who came from Windows.”
- Linux Mint is based on Ubuntu, which is based on Debian, and all three distros combined have a wealth of information online owning to their popularity, meaning that there’s less obstacles in troubleshooting.
- Linux Mint owning to its Debian heritage isn’t cutting edge or bleeding edge, meaning there’s a greater focus on using what currently works.
Which version of Linux Mint?
https://www.linuxmint.com/download.php
Linux Mint comes in three main editions:
- Cinnamon (←pick this one)
- MATE
- Xfce
Pick Cinnamon since this edition is more modern and closely imitates the Windows desktop environment (DE) the most. The other two use DEs that consume less resources, but don’t mimic the look of Windows as much.
How to create a USB boot drive?
There are various ways of creating a USB boot drive:
- Rufus (easy and fooproof): https://rufus.ie/en/
- Ventoy (takes more work but you can add multiple ISO images to the boot drive): https://www.ventoy.net/en/index.html
Live session:
After creating your USB boot disk with Linux Mint Cinnamon Edition, you need to boot from your flash drive. The exact steps vary, but you essentially have to go to your BIOS and either change the boot order or specifically boot from your flash drive. Once there, you’ll come across a couple of screens before arriving at the Linux Mint desktop.
There’s a desktop icon that tells you to install Linux Mint, but you don’t have to do it yet. In fact, nothing’s stopping you from just running Linux Mint like this through the flash drive (there are entire Linux distro designed to be run from a flash drive like, but Linux Mint isn’t one of those). The live session is also good to catch any hardware issues like your wifi not working.
Actually installing Linux Mint:
It’s honestly pretty straightforward.
Pick the language you want, which will mostly likely be English.
Pick the keyboard, which will mostly be what you’re already using.
Connect online so Linux Mint will install the latest programs. You can skip connecting online, and Linux Mint will install the version of the programs that are in the iso image, but you’ll have to upgrade all those programs at once later.
Check Install multimedia codecs. The codecs allow you to watch videos.
Unless you have some weird logical partition set up for your drive, just choose Erase disk and install Linux Mint, and let Linux Mint handle the partitioning. If your PC has multiple drives, I would suggest physically disconnecting the drives that you don’t want the installation to touch as a precaution. Obviously, do this while the PC is off.
Pick the time zone you live in.
Set up your username, hostname, and password. It doesn’t have annoying password complexity restrictions on what password you want to use. Just pick any password.
This is a slideshow while installation is taking place.Once installation is complete, Linux Mint will prompt you to reboot your PC. When you reboot your PC through that window, you will eventually get to a black screen with a prompt asking you to remove the USB boot drive and press Enter. Do so, and your PC will reboot to a fresh installation of Linux Mint.
I’m also starting to work on a very basic operating manual/troubleshooting guide for Linux Mint that’s aimed at people coming from Windows. For this manual, I want to avoid using the terminal, which means the guide can’t be distro agnostic since everything has to be done through the GUI.
I’ll probably release this basic operating manual in bits and pieces (this would be a nonissue in a traditional forum since I would just continuously edit a single post and bump the thread, but since we’re stuck with Lemmy, I guess I’ll have to repost the manual every time I add something new).
One thing that I think would be pretty important for people who are considering Linux yet are on the fence about it is how to set up dual boot.
Sometimes, due to circumstances, you either don’t want to learn how to do something thing in an OS that is new to you or you cannot afford the time it takes to figure out how to get your new OS to do what you can do intuitively in your old OS.
Having a safety net where you can just switch back to Windows at any point if the need ever arises should make the transition to using Linux easier.
I’m looking forward to seeing more posts on this stuff from you!
I have a bunch of spare parts that I can jerry-rig into a bootable PC that I would need to test out dual booting. You can’t get away with using VMs.
Thank you for taking the time to put together this guide for everyone
thanks for doing this. i’ve done this before but it took me a couple tries to get it right so glad this exists. can you give more specific advice for allocating space and how the / folder system is different from windows?
I might go over how / works in another post although the main obstacles I see are:
-
I’m not very knowledgeable about the folder hierarchy of Linux.
-
The spirit of my guides is for average Windows users to be able to quickly “convert” what they do and know in Windows into Linux. I want to do the guide equivalent of this https://en.wikipedia.org/wiki/Package_manager#Comparison_of_commands. In general, the structure of Windows and Linux differ too much. Plus, most Windows users don’t really know the nitty-gritty of the Windows file structure either. They mostly know about C:\Users, C:\Program Files, and C:\Windows. C:\Users is just /home, but there’s no good Linux equivalent of C:\Program Files and C:\Windows because Windows makes a explicit distinction between default Windows programs and third-party programs while Linux doesn’t do this. The closest to a C:\Program Files-C:\Windows delineation on Linux would be if you use Flatpak, in which case C:\Program Files is ~/.var/app/ and C:\Windows is everything else.
-
For allocating space, if you’re talking about having separate partitions for /home, /swap, and other directories, I don’t have that much experience in that mostly because I just install everything in a single drive/partition. Plus, it’s hard to give general advice about how you could allocate space since it heavily depends on use case. One general advice is you should done all your allocating before installation because doing it after installation comes with huge risks in data lose on top of just being a PITA in general.
Of course, other people who are more knowledgeable or have practical experience are free to contribute. I’m also going to adding links of helpful advice.
Ah I see. It seems we are roughly on the same level, then. Thanks again.
-
FOSS software definitely needs more documentation, especially for beginners. Congrats for your initiative. Do you plan to expand it or create/expand some base of resources?
No plans mostly because I don’t have the time to maintain. I’m hoping this would be more of a community effort.
I asked because I’d like to create/contribute to some guides on how to migrate to linux for people with low tech skills, to help people with older machines that will soon become unsupported by windows, so I’m looking for similar projects and interested people.
Add a one liner at the end that replaces mint with Debian stable.