

I ended up using rsync to do my backups. I have a laptop, an Android phone with Termux, a HomeAssistant docker image on a Raspberry Pi 4 and a home PieFed instance on a Raspberry Pi 5.
Each RPi board will create a complete backup on it’s on storage. I’ll then make a copy of each backup to my laptop. And finally another copy from my laptop to an external usb storage device. I also made a specific folder on my Android phone for the purpose of syncing with my laptop.
What I like about rsync is that it can be made to only transfer any changed files and not everything each time.
Since I use docker images on both my RPi boards, I made a script that shuts down all the containers before make a backup copy and finally starting the containers again. I even made a script to do something similar to restore from the saved backup.
Took a lot of trail and error to get them working but I am pretty happy with it. I have the scripts here if anyone is interested. I labelled what I did but didn’t really leave comments explaining things. They are pretty simple anyways.
I could have used rsnapshot but learning how to use rsync has been interesting enough to me.
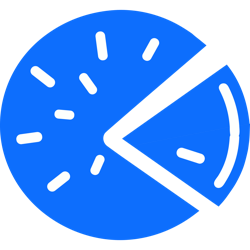
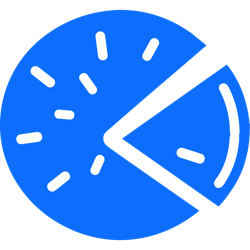
I enjoy it when people go to absurd lengths to not spend money. There’s so much room for creativity within what we tools we already have available to us.
I also think that it’s important to try new things and see what we can learn from it. Trying and failing is all a part of learning. And we need more ideas and knowledge out there if the idea of open source is to spread and gain popularity.
If a project is not interesting or important to me, that doesn’t mean that someone else can’t benefit from it. I think if one person finds a project useful or interesting then that’s worth sharing alone. And if only one other person wants to contribute their time to that project, then that’s still pretty awesome.